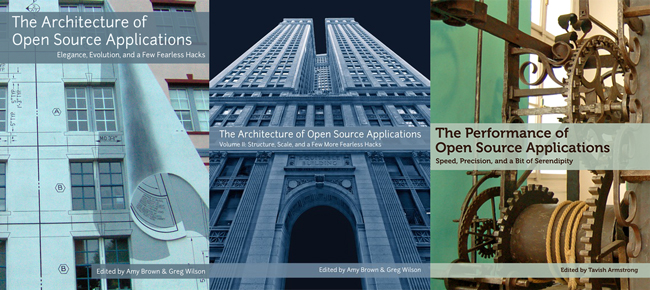First of all, make sure your Ubuntu Server is installed properly and start it up.
Now you need to go to
Virtual Machine > Install VMware Tools
(or VM > Install VMware Tools).
If you see an error like- can't install while performing easy install ,
you need to power off the VM and disconnect the Floppy drive.
Now power on the Ubuntu server and after getting to TTY, again select Install VMware Tools.
Be patient and wait for the download to finish... Because I did for a long long while!
Meanwhile check out these links about setting it up-
Now that your VMware tools have been downloaded and mounted in a cdrom, follow the instructions here-
- sudo mkdir /mnt/cdrom
When prompted for a password, enter your Ubuntu admin user password.
- sudo mount /dev/sr0 /mnt/cdrom
Run this command to mount the CD-ROM (try sr1 if sr0 doesn't work)
- tar xzvf /mnt/cdrom/VMwareTools-x.x.x-xxxx.tar.gz -C /tmp/
To extract (Use to get exact name of the file)
- sudo ./tmp/vmware-tools-distrib/vmware-install.pl -d
To install VMware tools (might need to fulfill some dependencies first)
The problem now comes in fulfilling those dependencies required for VMware Tools' installation. For that, first you need to perform
sudo apt-get update & sudo apt-get upgrade
After resolving this error, I again found out that there's no source for the package- build-essential in my sources.list
After you've selected all the repositories you want in your sources.list, do the following-
- Run the curl commands under Sources list and GPG keys as it is.
- Run this- `. /etc/apt/gpg_keys.txt`
- Now sudo apt-get update again and
- try the sudo apt-get install build-essential which will finally work!
Now while the apt-get is doing its thing, look at this askubuntu question and this wiki on ubuntuguide.org
Finally, now that you've got all the builds, you're ready to install VMware Tools for linux.
Just run-
sudo perl /tmp/vmware-tools-distrib/vmware-install.pl -d
and the VMware tools have been installed successfully!
This can be a great tool for learning to use linux without the aid of gui on your mac/windows etc.
Now I'm going to set the screen resolution on the terminals as mine is smaller than the native's-
- Edit the GRUB template
sudo vim /etc/default/grub
- uncomment GRUB_GFXMODE and write down your desired resolution
GRUB_GFXMODE=1280x800
- Then Run these two commands-
sudo update-grub
sudo reboot
After setting up the resolution, I found my font size becoming too small, so for setting that up, do this-
sudo dpkg-reconfigure console-setup
Or visit these links for step-by-step instructions-